Using ActiveRoster
The sections below give you details about these ActiveRoster tasks:
-
View the roster to monitor employees
-
View employee transaction details, and add and edit transactions
Tip
This initial information about setting preferences is optional. If you do not have the appropriate permission to update these settings, contact a system administrator for assistance.
If you routinely access ActiveRoster for the same organization unit or schedule group, you can set a preference for that information to automatically fill when you open ActiveRoster so that you do not have to enter it every time. Note that default organization units and schedule groups also set the defaults for your other search screens in the system.
To create schedule groups, navigate to .
To enable a default organization unit or schedule group, navigate to:
Open ActiveRoster:
Tip
In addition to the following steps, you can also open ActiveRoster by first opening the Current Staffing Overview screen and then clicking the ActiveRoster tab.
To open and view ActiveRoster, complete the following steps.
-
Navigate to .
The Open Roster dialog box appears.
-
Select the Organization Unit or Schedule Group option.
-
Select the desired organization unit or schedule group.
As you type, the list of options in the menu are filtered based on what you enter.
-
If needed, select one of the following options in the Employee View field:
-
Show by Worked
Show employees working in the selected organization unit regardless of their home labor distributions.
-
Show by Home
Show employees whose home labor distribution matches the selected organization unit regardless of where they are working.
Example
Eight RNs in Department A123 are scheduled. Six are scheduled in A123 and two are floating elsewhere. In addition, one employee from B987 is floating into A123.
With the Employee View option set to Show by Worked, seven RNs appear in the roster (six plus the float from B987).
With the Employee View option set to Show by Home, eight RNs appear (all eight from A123; the float from B987 does not appear).
-
-
If needed, enter a different date and time.
By default, ActiveRoster opens to today's date and the current time.
-
Click Open.
To change to a different organization unit, schedule group, or date, complete the following steps.
-
Click the pencil icon next to the current unit and date.
The Open Roster dialog box appears.
-
Complete steps 2 - 6 from the previous set of steps.
View a summary of ActiveRoster data

At the top of the screen, you can view a summary of the organization unit or schedule group. The summary area shows the following information:
-
The organization unit or schedule group you are viewing and the date and time you specified
-
A pencil icon to change the organization unit, schedule group, or date that you are viewing
-
Statuses and the number of employees in each status
Note
Your organization has set the guidelines that determine how some of the information is categorized. For example, your organization unit has defined how many minutes before and after a shift's start time that an employee is considered early or late. For information about these parameters, see Set the organization unit indicator and parameters.
The following status fields show the number of instances for each:
-
No Clocking
An employee has a schedule and has not clocked in but is not yet considered late.
This can happen for two reasons:
-
The schedule appears in the current window of time but is still in the future. For example, it is 07:52 now and the employee is scheduled to start at 08:00.
-
The schedule's start time has passed but it is not yet considered late. For example, the schedule's start time was 08:00 and it is now 08:03. If the employee clocks in now, the status changes to On Time. However, if the employee clocks in after the on-time threshold (such as 08:16), the status changes to Late. If the employee does not clock in, the status changes to No Show.
-
-
Not Scheduled
An employee clocked in but did not have a schedule at that time.
-
No Show
An employee has a schedule but has not yet clocked in (after the organization unit’s predetermined threshold).
-
Late
An employee clocked in late (after the organization unit’s predetermined threshold).
-
Early
An employee clocked in early (before the organization unit’s predetermined threshold).
-
On Time
An employee clocked in on time (within the organization unit’s predetermined threshold).
-
Labor Distribution Mismatch
An employee clocked in to an organization unit or a profile that is different from what was scheduled.
-
Present/Scheduled
Shows the number of present employees (clocked in) and the number of employees scheduled.
The Present value represents all employees clocked in to the organization unit regardless of where the employee is scheduled or whether the employee even has a schedule.
Tip
Click a status field to filter the roster by that piece of information. For example, click Late to view just those employees currently considered to be late. For more information about filtering, see Filter and sort the roster.

The roster shows the employee’s name, code, ActiveRoster status, and scheduled profile and organization unit.
The statuses help you determine if employees were on time, late, or early, and whether employees clocked in to the organization unit or profile they were scheduled in. The items in the Status column are totaled up and shown in the summary area at the top of the screen.
For details about the statuses, see View a summary of ActiveRoster data.
Note
If Multiple appears in the Status column, then there are at least two statuses that apply to the employee. For example, if the employee clocked in to a unit that is different than the unit they were scheduled in, they would have one status of, for example, On Time and a second status of Labor Distribution Mismatch.
Hover over the information symbol  to view the items that are causing Multiple to appear.
to view the items that are causing Multiple to appear.
The roster lists employees who match any of the following criteria:
-
Clocked in or clocked out
-
Scheduled
-
Clocked in and scheduled
-
Nonproductive (such as scheduled PTO and training)
Tip
Click the page buttons above the roster (on the right side) to move forward or back through the pages of the roster.

The roster has the following sorting and filtering options:
-
Column sort
Click a column heading to sort the roster by that column. Click again to re-sort the column. The arrow indicates ascending or descending order.
You can sort by multiple columns by holding CTRL as you select columns.
-
Column filters
Filter the list by making selections in the Employee, Status, Profile, and organization unit boxes. You can filter the Employee column by typing an employee name or entering an employee code.
The items in the Status column are totaled and shown in the summary area at the top of the screen.
-
Summary status (not shown in the previous image)
Click a status field in the summary area to filter by that piece of information.
For more information, see View a summary of ActiveRoster data.
View employee transaction details
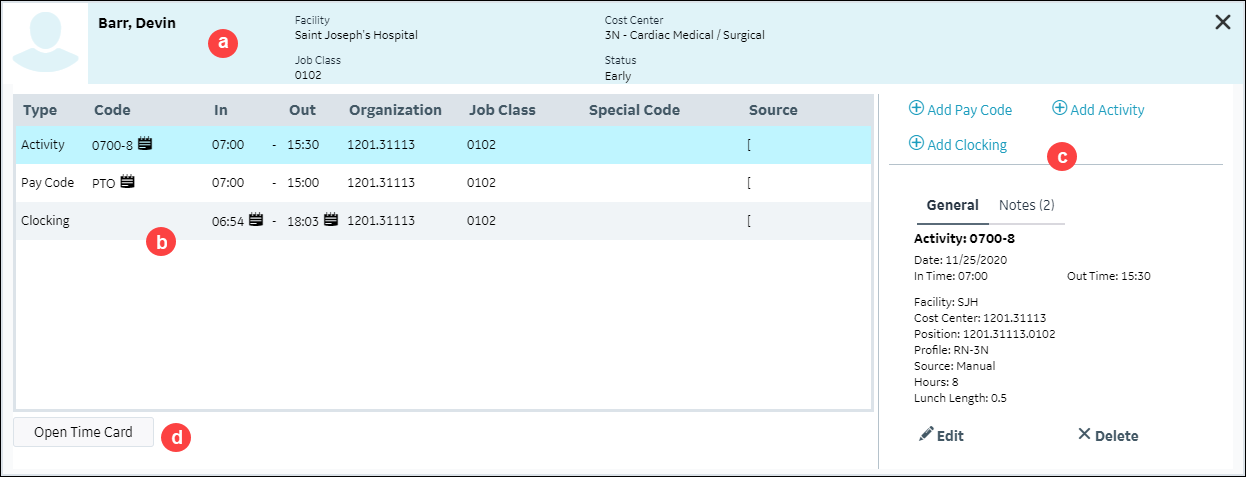
The schedule and clocking details give you more information about the individual transactions and how they affect the overall status of the organization unit or schedule group.
-
To view an employee’s schedules and clockings, click the corresponding Details link.
The Details dialog box includes the following information:
-
Header area shows the employee’s name, labor distribution, and ActiveRoster status
-
Schedule and clocking information (left side of the dialog box)
Click a schedule or clocking row to view the details in the right pane. For information on editing existing schedules or clockings, see Edit a transaction.
-
Type
Activity (schedule), Clocking, or Pay Code
-
Code
The activity code or pay code
-
In and Out
Start and end times of the schedule or the times of the clocking
-
Organization and Job Class
The organization unit and job class that the employee is scheduled in or clocked in to
-
Special Code
Any special code added while clocking
-
Source
The original transaction source, such as a device (and its number) or manual entry
An asterisk with the source symbol indicates that details of the transaction have been updated. For example, if the time or organization unit was changed or a special code was added, the asterisk would appear.
-
-
Add, edit, and delete functions and the details of the selected schedule or clocking (right side of the dialog box)
The word Request appears under the activity code for shift requests and under the clocking time for clocking requests.
For more information, see Add a transaction.
-
Open Time Card button
If you need additional employee information, clicking the button opens a new tab in the browser that shows the employee's Time Card Screen (TCS).
Note
The following items apply when working with transactions, as described in the sections below:
-
Your assigned authorization roles and data access levels determine your access to employees and your ability to work with transactions. Any role assigned to you that allows you to add, edit, or delete activities and pay codes allows you to do the same on the ActiveRoster. For any authorization questions or issues, see your manager.
-
After saving your transaction changes, the summary area at the top of the screen shows updated status totals. If a validation warning occurs when attempting to save, you may be able to override the warning.
-
If you need additional employee information while viewing an employee's transaction details, click Open Time Card to open a new tab in the browser that shows the employee's Time Card Screen (TCS).
To add a pay code, clocking, or schedule from ActiveRoster, complete the following steps.
-
From the roster, click the Details link for the desired employee.
Alternatively, from the Search Employees field, search for and select an employee.
The details dialog box appears.
-
Click Add Pay Code, Add Clocking, or Add Activity (for a schedule).
-
Enter the appropriate information for the transaction.
Fill in the information, as needed, on the available tabs in the details dialog box, such as General, Attendance+, and Notes.
Tip
The employee's home labor distribution is populated, but may be different than the organization unit you are currently viewing.
-
Click Add.
Note
Clockings cannot be edited if you have a system integrated with a third-party time and attendance system.
Note
You cannot edit or delete requests (for transactions, trades,
To edit an existing transaction from ActiveRoster, complete the following steps.
-
From the roster, click the Details link for the desired employee.
Alternatively, from the Search Employees field, search for and select an employee.
The details dialog box appears.
-
Click the row for the transaction you want to update.
The details of the schedule or clocking appear in the right pane.
-
Click the edit link.
-
Edit - Available for schedules
-
Edit In or Edit Out - Available for clockings to edit either the in or the out clocking
-
-
Edit the appropriate information for the schedule or clocking.
Update the information, as needed, on the available tabs in the details dialog box, such as General, Attendance+, and Notes.
-
Click Save.
Convert an activity to a pay code
You can convert an activity to a pay code from the transaction details dialog box. For example, if an employee is scheduled to work, but calls in sick, you can change the activity to a pay code, such as PTO. To do so, complete the following steps.
-
From the roster, click the Details button for the desired employee.
The details dialog box appears.
-
Click the row for the activity you want to convert.
The details of the activity appear in the right pane.
-
Click Edit.
-
Click the Convert to Pay Code link.
-
Make the desired changes for the pay code and then click Save.
Delete a transaction
To delete an existing transaction from ActiveRoster, complete the following steps.
-
From the roster, click the Details link for the desired employee.
The details dialog box appears.
-
Click the row for the transaction you want to delete.
The details of the schedule or clocking appear in the right pane.
-
Click the delete appropriate link, and then accept the confirmation message.
-
Delete - Available for schedules
-
Delete In or Delete Out - Available for clockings to delete either the in or out clocking
-
Time and Attendance-only environment
The look of ActiveRoster does not change when you only have Time and Attendance. For example, clockings and schedules still appear and function as normal. However, if you do not download schedules from a third-party scheduling system or use Rotating Work Schedules in Time and Attendance, there are some differences from what is described in other sections of this guide.
If no schedules are present, only clocking information appears on the ActiveRoster screen. In this situation:
-
When an employee clocks in, the Status is always Not Scheduled, which means the employee clocked in but did not have a schedule.
-
The Labor Distribution Mismatch does not calculate mismatches since no schedule data is present to compare to the clocking.
-
The Scheduled field always shows zeroes since no schedule data is present.
Add and cancel transaction notes
You can add notes to an employee's transaction (activity or pay code) to log comments about it. For example, information about why an employee was late or left early or any situation impacting the transaction.
Tip
Your assigned data access determines your ability to view, add, or cancel transaction notes. For any authorization questions or issues, see your manager.
Add a transaction note
To add a transaction note, complete the following steps.
-
From the roster, click the Details link for the desired employee.
-
Click a transaction (activity, pay code, or clocking).
The right pane shows the General tab with details of the transaction.
-
Click Edit.
-
Click the Notes tab.
The Add Note section is expanded.
-
Enter your note.
-
You can select a Predefined Note Code and the entire message is entered for you automatically.
-
You can enter your own Subject and a message in the Text field.
-
-
Click Save.
The note icon
 appears next to the corresponding activity, pay code, or clocking. Hover over the note icon to view the most recent note and the total number of transaction notes.
appears next to the corresponding activity, pay code, or clocking. Hover over the note icon to view the most recent note and the total number of transaction notes.The note icon is removed if someone cancels the transaction note.
-
When finished, click X to close the dialog box.
Tip
If you make changes to the transaction or add a new transaction note, but then switch between the General and Notes tabs before saving, a message reminds you that you have unsaved changes and the tab with the unsaved changes shows an asterisk.

View a transaction note
To view a transaction note, complete the following steps.
-
From the roster, click the Details link for the desired employee.
-
Click a transaction (activity, pay code, or clocking).
The right pane shows the General tab with details of the transaction.
-
Click the Notes tab.
The Notes label shows the total number of active and canceled notes.
-
To view notes that have been canceled, select the Show Canceled Notes option.
The note shows the label "Canceled".
-
When finished, click X to close the dialog box.
Cancel a transaction note
To cancel a transaction note that no longer applies, complete the following steps.
-
From the roster, click the Details link for the desired employee.
-
Click a transaction (activity, pay code, or clocking).
The right pane shows the General tab with details of the transaction.
-
Click Edit.
-
Click the Notes tab.
The Add Note section is expanded.
-
Expand Note History.
-
Click the box for one or more notes, or click Select All.
-
Click Cancel Selected.
Once canceled, the note is still associated with the transaction. Click Show Canceled Notes to see it. The note now shows the label "Canceled".
-
When finished, click X to close the dialog box.
View the ActiveRoster report
There is one report specific to ActiveRoster:
-
This report lists the employees who were clocked into the system or scheduled to be present in the selected organization unit at the date and time entered.