Shift Broadcast Summary
Note
This screen is only available if your system is licensed for Open Shift Notification.
In addition, the information presented here only applies to open shift notifications, not message notifications (see Message Broadcast Summary).
The Shift Broadcast Summary shows a list of broadcasts that have been sent, the broadcast statuses, and the employee response statuses.
The following list shows you the possible response statuses that you will see for each employee after you send a broadcast. The statuses indicate which employees responded, if someone has received the shift, and other situations. Note that the statuses apply to either the Queue method or the First Come, First Serve method, except where noted.
-
Awaiting Response: Employee has not responded
-
Queued: (Queue method only) Employee responded prior to the shift being filled and the expiration of the broadcast, but is not scheduled (added to the queue)
-
Scheduled: (Queue method only) Employee responded prior to the shift being filled and the expiration of the broadcast, and was scheduled the shift
-
Claimed: (First Come, First Serve method only) Employee responded prior to the shift being filled and the expiration of the broadcast, and is scheduled for the shift
-
Declined: Employee declined the shift
-
Late Attempt: Employee responded but after the shift needs were met or after the broadcast expired
-
Removed: Employee was removed from the broadcast after it was sent
-
Could not contact: Employee did not respond to the initial text subscription notification or opted out when replying to the subscription notification
Changes to a sent broadcast
The types of changes you can make to a sent broadcast notification include:
-
Removing employees from the notification
-
Adding employees to the notification
-
Deleting the broadcast
-
Scheduling queued employees
It is important to understand what changes you can make and how they affect the employees who received the broadcast notification. When appropriate, that information is provided in the following tasks.
Tasks
-
From the Current Staffing Overview screen, click the Shift Broadcast Summary tab.
-
If needed, update the dates that the summary is using and click Load Summary.
By default, the Shift Broadcast Summary includes two days of broadcasts starting with the date you selected when you opened the Current Staffing Overview. The maximum range is seven days.
Broadcast notifications that fall within the selected date range appear in the list with information including:
-
Shift's start and end dates and times
-
Broadcast Date
-
Total Shifts (the number of shifts included in the broadcast)
-
Claimed (the number of shifts claimed by employees via the broadcast)
-
Status (the broadcast status, such as Closed, Available, Canceled, and Expired)
-
Profile
-
Organization units
-
An icon to open the broadcast details

-
-
Click a row to open the list to view the employees who the broadcast was sent to.
The information in the list of employees includes:
-
Employee's name
-
Response status
-
Responded (date and time)
-
-
Click a broadcast icon
 to view broadcast details.
to view broadcast details.The Broadcast Shift dialog box appears. Most of the details are read only.
Tip
For an FSA: You can determine which columns are visible with this system preference setting: Current Staffing Overview.
Near the bottom are two tabs: Notified and Qualified.
-
The Notified tab shows the list of employees who the broadcast was sent to. Here you can remove employees from the broadcast or schedule queued employees.
-
The Qualified tab shows a list of employees who were not included in the broadcast but are qualified to work the shift. Here you can add employees to the broadcast or schedule qualified staff.
-
Transactions shown here include any that overlap the broadcast shift plus any that overlap a window of time defined as the start of the shift minus the shift's length and the end of the shift plus the shift's length.
Example
Broadcast shift was for eight hours starting at 07:00 on 9/2. Any transactions that overlap from 23:00 on 9/1 to 23:00 on 9/2 are shown.

Broadcast shift was for 12 hours starting at 07:00 on 9/2. Any transactions that overlap from 19:00 on 9/1 to 07:00 on 9/3 are shown.
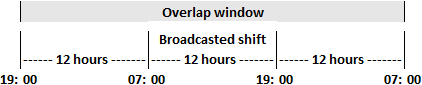
On both tabs, you can view a two-week calendar to see the employee's scheduled transactions. To view the calendar, click the arrow to the left of an employee's name. On the calendar, click the left or right arrow to move ahead or back another two weeks.
For information about the transactions, see the Transactions table.
-
To remove an employee from a sent broadcast notification, complete the following steps.
-
Click the broadcast icon
 for the appropriate broadcast.
for the appropriate broadcast.The Broadcast Shift dialog appears.
-
Near the bottom, click the Notified tab.
-
Select the employee you want to remove from the broadcast.
If employees respond after being removed, they receive a message indicating that the shift is no longer available.
-
Click Remove Employee.
-
Click the broadcast icon
 for the appropriate broadcast.
for the appropriate broadcast.The Broadcast Shift dialog appears.
-
Near the bottom, click the Qualified tab.
-
Select the employees you want to add.
-
Click Add Employee.
The open shifts are broadcast only to the employees you selected. Employees who received the notification after the first broadcast (prior to this new broadcast) do not receive another message.
-
Click the broadcast icon
 for the appropriate broadcast.
for the appropriate broadcast.The Broadcast Shift dialog appears.
-
Click Delete.
Deleted broadcasts affect employees in the following ways:
-
Employees with open statuses, such as Queued or Awaiting Response, can no longer be scheduled a shift sent in the broadcast.
-
Employees who respond to a broadcast that has since been deleted receive a message indicating that the shift is no longer available.
-
Employees who have already been scheduled through the broadcast (with statuses such as Scheduled or Claimed) keep their scheduled shifts. Their schedules are not deleted.
-
You can view a list of employees who were sent an open shift notification for the selected coverage period and profile. The list shows whether employees have responded and provides their seniority date and hours.
The following statuses appear in the list for employees who were notified of an open shift.
-
Awaiting Response - Employee has not responded. This remains the same after the open shift notification response period has ended.
-
Declined - Employee responded after the shift was scheduled or after the open shift notification period was closed.
-
Queued - Employee responded to work the shift.
-
Scheduled - Employee was scheduled to work the open shift.
-
Could not contact - This status occurs when the employee has only the Text Number option selected for receiving Open Shift Notifications but does not opt in via the follow-up text message (meaning, does not reply or replies with CANCEL).
Note
Scheduling employees is only done with the Queue type of broadcast since the First Come First Serve type of broadcast allows employees to schedule shifts directly via their responses.
To schedule queued employees, complete the following steps.
-
Click the broadcast icon
 for the appropriate broadcast.
for the appropriate broadcast.The Broadcast Shift dialog appears.
-
Near the bottom, click the Notified tab.
-
Select the Show only Queued Responses option.
-
Select the employees who will receive the shift.
-
Click Schedule.
Related topics