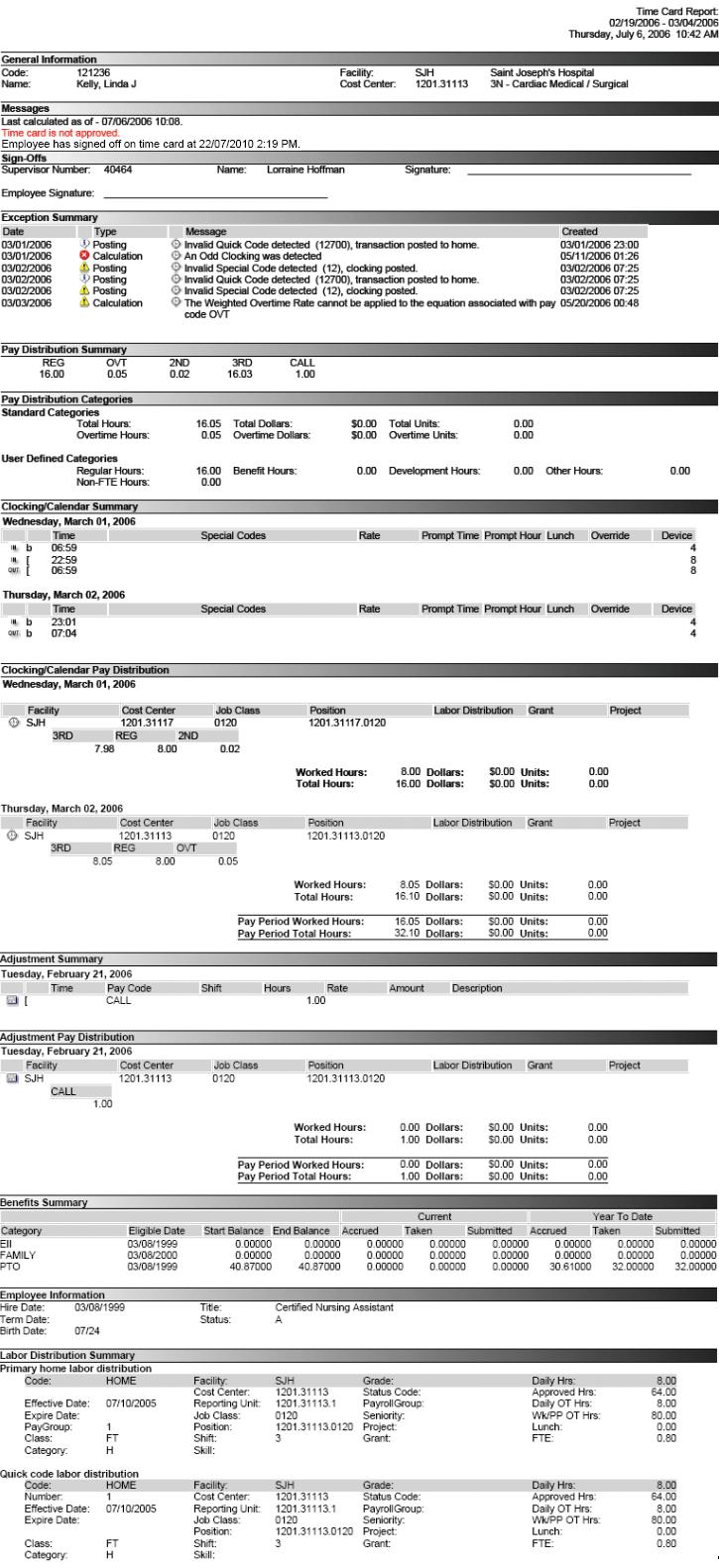Time Card Report
The Time Card Report button opens a screen to view the time card information for the open employee. This report can be used by supervisors to determine whether the employee time card is ready to be approved.
The pay period included in this report is determined by the pay period displayed in the Pay Period field of the Employee Navigator.
The information displayed on this report is selected from . There are separate settings for the current, future and previous pay periods.
To make adjustments to the employee time card, select the TCS button and make the changes on the transaction screen.
This report lists employee payroll transactions for the indicated pay period instance. Supervisors can view this report before approving an employee's time card to be paid.
The report is sorted by employee. The report is summarized with pay code totals by clockings, calendars, adjustments, and closing/calendar.
-
The General Information shows the employee code, name, and home labor distribution.
-
The Messages section displays the last calculation date and time, whether the time card is approved, and the date and time that the employee signed off.
-
The Sign-Offs section shows the supervisor number and name of the approving supervisor. Spaces are provided for the supervisor and employee to sign off the time card.
-
The Exception Summary displays the exception codes and hours. Fields include the date, icon indicating severity of exception, type of exception, such as posting calculation, icon indicating the type of transaction, such as clocking or calendar, the exception message, and date/time the exception was created.
-
The Pay Distribution Summary displays the pay codes calculated for the employee during this pay period and the number of hours of each pay code.
-
The Pay Distribution Category shows the total hours, total dollars, total units, overtime hours, overtime dollars and overtime units for the standard categories. It also displays user defined categories and the hours distributed to these categories.
-
The Clocking/Calendar Summary displays the transaction date, transaction icon (in, out, calendar), input source icon, in time, out time, special code, pay rate, prompt time, prompt hours, lunch length, override code and input device number.
-
The Clocking/Calendar Pay Distribution displays the transaction icon (calendar, clocking), the leaf organization level, job class, position, labor distribution, grant, project, and pay codes. There are daily and pay period totals for the following: worked hours, dollars, units, total hours, total dollars, and total units.
-
Adjustment Summary displays the date of the adjustment, the icon for adjustments, the input source icon, the time, pay code, shift, hours, rate, amount and description of the adjustment.
-
The Adjustment Pay Distribution displays the date of the adjustment, the icon for adjustments, the leaf organization level, job class, position, labor distribution, grant, project, and pay codes. There are daily and pay period totals for the following: worked hours, dollars, units, total hours, total dollars, and total units.
-
Benefit Summary includes the following information for each benefit category: Eligible date, start balance, end balance, current accrued, current taken, current submitted, year-to-date accrued, year-to-date taken, and year-to-date submitted.
-
The Employee Information section includes the employee hire date, termination date, birth date, title, and status.
For information about employee termination, see Employee termination and status processing.
-
The Labor Distribution Summary shows the following information for the employee's primary home labor distribution and quick code labor distribution: the effective/expiration date, pay group, class, category, organization unit, job class, position, shift, skill, grade, status code, payroll group, seniority, project, grant, daily hours, approved hours, daily overtime hours, weekly/pay period overtime hours, lunch length, and FTE.
The following icons may be displayed to indicate the severity of the exception:
|
|
Critical Exception |
Indicates a serious issue with an employee time card. The time card cannot be approved until this exception has been resolved. An example of a critical exception is "An Odd Clocking was detected". |
|
|
Warning Exception |
Indicates a moderate issue in an employee time card. The time card can still be approved, however, the employee may not be paid as they expect. An example of a warning exception is "Hours reported in excess of Approved Hours in the pay period." |
|
|
Informational Exception |
Indicates a relatively minor issue in an employee time card. The time card can still be approved if this exception is not resolved. An example of an informational exception would be if an employee clocked in at an unauthorized badge reader. |
|
|
Pending Exception |
Alerts the supervisor that there will be an exception in the future if the employee's time card data does not change. The system assumes that each time it calculates a time card will be the last time, and so the message is displayed each time the calculations process is done. The actual (non-pending) exception icon will be displayed the day after the record date, which may be too late to resolve or prevent the exception. Note All pending exceptions in the system are custom programmed. |
Depending on the screen, the following Input Source Symbols may be displayed:
|
AR |
Auto Retro Adjustment |
Indicates the transaction was the result of an automatic retro adjustment. |
|
b |
Badge Reader |
Indicates the transaction results from swiping a badge at the badge reader. Hover the cursor over the icon to display the badge reader number. |
|
C |
Core Schedule |
Indicates an entry on the schedule screen that was automatically generated during a Core scheduling pass. |
|
e |
Education Tracking Reader |
Indicates the transaction was entered through an Education Tracking reader (for an education transaction class). |
|
d |
DeductIT |
Indicates this was added via a DeductIT transaction. |
|
H |
Home Health Care |
Indicates this is a Home Health Care transaction. |
|
i |
Data Import |
Indicates this transaction is from imported data. |
|
L |
Legacy |
Indicates this is a transaction from a legacy system. |
|
M |
Mobile |
Indicates this transaction was added via a mobile device. |
|
MR |
Manual Retro Adjustment |
Indicates this transaction was manually entered. |
|
N |
Needs-Based Schedule |
Indicates an entry on the schedule screen that was automatically generated during a Needs-based scheduling pass. |
|
OSN |
Open Shift Notification |
Indicates the transaction was generated from an Open Shift Notification. |
|
P |
Education Tracking Download |
Indicates this transaction is from a download to Education Tracking. |
|
PC |
Patient Classification |
Indicates the transaction was added via the Patient Classification interface. |
|
r |
Cash Register |
Indicates this transaction originated from a cash register (for DeductIT). |
|
RE |
Retro Edit |
Indicates the transaction was edited retroactively. |
|
S |
Manually Added Schedule |
Indicates the transaction was manually added or updated on the schedule. |
|
ShS |
ShiftSelect |
Indicates the transaction was added via the ShiftSelect® interface. |
|
T |
Trade |
Indicates this is transaction resulting from a schedule trade. |
|
W |
Request to Work |
Indicates this transaction was entered as a result of a request to work. |
|
~ |
TimeCall |
Indicates the transaction was called in using the TimeCall feature. |
|
@ |
Quick Badge |
Indicates the transaction was entered through the portal through the Quick Badge feature. |
|
# |
Staffer |
Indicates this data was added via the Staffer interface. |
|
$ |
Schedule Incentive (formerly Schedule Bidding) |
Indicates this is a transaction resulting from Schedule Incentive. |
|
^ |
Auto-Generated |
Indicates the transaction was automatically generated by the system, for example, creating a matching out punch when a new special code is entered. |
|
( |
Reassign |
Indicates a clocking or calendar within the selected pay period that was reassigned to a new Labor Distribution by the system. Note The reassign process is called directly by the Employee Download or Replication processes when a new Home Labor Distribution is created, or when a new Labor Distribution is created in the Employee Record via the Web Portal. Transactions associated with the old home labor distribution on or after the new home labor distribution are updated to the new home labor distribution information. |
|
[ |
Manual |
Indicates the transaction was manually entered. |
|
] |
Conversion, Upgrade |
Indicates the input results from data from the conversion process. |
The following icons may be displayed to indicate the type of transaction:
|
|
Adjustment |
Indicates an adjustment entry to the employee time card. |
|
|
Calendar |
Indicates a calendar entry, showing non-productive time. |
|
|
Clocking |
Indicates a clocking transaction. This icon also is displayed when a clocking has been manually entered and has not yet been calculated and determined to be either an In or Out punch. |
|
|
IN Punch |
Indicates a calculated In punch. The system determines In and Out punches, either from the times an employee badges through an input device, or from automatically generated clockings. |
|
|
OUT Punch |
Indicates a calculated Out punch. The system determines In and Out punches, either from the times an employee badges through an input device, or from automatically generated clockings. |
Actions
The following Action options are available in the left pane:
|
Opens a wizard to search for another employee to send a carbon copy of this time card report. |
|
|
Opens a wizard to search for another employee to send an email message and a copy of this time card report. |
|
|
Allows the user to print out a paper copy of this time card report. |