Percentage Method
General Card
Many fields in the Schedule Incentive Wizard have information already filled in. This information came from various sources, such as the Staffing Configuration.
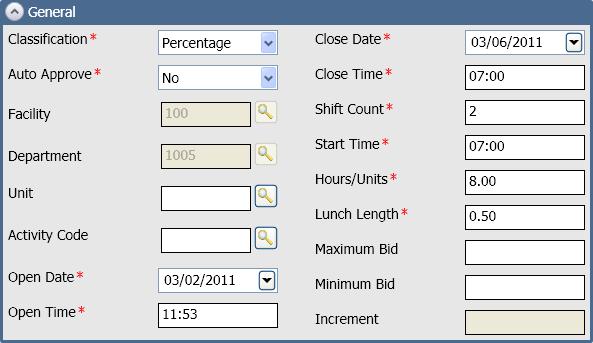
-
In the Classification field, select Percentage.
-
In the Auto Approve field, select the approval method.
-
To allow the employee with the lowest incentive offer to automatically receive the schedule when the Close Date and Close Time pass, select Yes. The manager does not have to approve the Schedule Incentive request.
-
To require the manager to approve the Schedule Incentive request even after the Close Date and Close Time pass, select No.
-
-
Do not enter an activity code in the Activity Code field.
Note
Separate activity codes were created, such as SI10, to work with the Percentage method. The system automatically determines the correct activity code to attach to this schedule based on the other entries made in the Schedule Incentive Wizard.
-
If needed, enter or update the Open Date, Open Time, Close Date, and Close Time.
These values determine when the shift is available to employees to request.
-
If needed, edit the Shift Count.
This number is the same as the Need on the Balancing Grid. For example, if the Need is 2, the Shift Count is 2.
-
Enter or edit the Start Time, Hours/Units (the length of the shift), and Lunch Length values.
The Start Time and Lunch Length may default to the values associated with the shift selected for the incentive schedule.
-
Enter a Maximum Bid or Minimum Bid, which represent the highest or lowest dollar amount acceptable for this incentive schedule.
-
The Increment field is not used with the Percentage method. Leave blank.
-
Click Save.
Organization Open Dates Card
The fields on this card are optional.
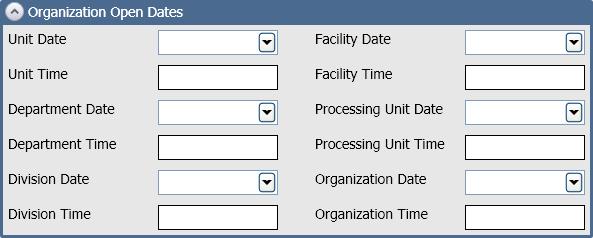
-
Open the Organization Open Dates card.
The fields allow you to expand the Schedule Incentive offer to other organization units. This allows other employees to request shifts that were not requested by employees in the original organization unit or shifts with requests that have not yet been approved.
The values indicate the number of days before the shift and the time of day that the shift becomes available to employees to start requesting. The fields may already be filled in with dates and times from the Staffing Configuration. You may fill in empty dates and times or change the dates and times that are already filled in.
-
Click Save.
Overrides Card
The fields on this card are optional.

-
Open the Overrides card.
The fields allow you to expand the pool of employees available to request the incentive schedule by removing restrictions.
The override options, such as Positions or Stations, show what qualifications an employee needs to have to work this shift. However, if you need to expand the pool of employees to fill this shift, you can remove some qualifications. You cannot add qualifications.
Example
You may want to remove a certain license or educational requirement to increase the number of employees available.
-
Click the appropriate override options and then click the boxes to remove the desired requirements.
-
Click Save.