Schedule Filters
A filter can be created and applied to limit the employees displayed in the screen. The filters can be by information in the schedules or employee information. For example, a filter can be applied to display only the RN's who are scheduled for activities that provide coverage on the day shift.
The schedule filter section is found at the top of the screen on the right side.
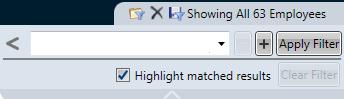
When a filter is loaded, only employees meeting the conditions of the filter are displayed. If the Highlight Matched Results check box is checked, the schedules that meet the filter criteria are highlighted in gold.
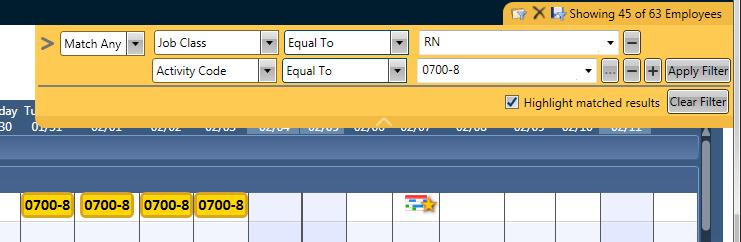
Filter Icons
The following icons are displayed on the Filter section:
|
Icon |
Type |
Description |
|---|---|---|
|
|
Expand/Collapse Filter Options |
Click on this icon to display or hide the fields to add criteria to the schedule filter. |
|
|
Add a New Condition |
Click this icon to add a line for entering a filter condition. For more information on filtering conditions, see Creating a New Schedule Filter. |
|
|
Clear/Remove Condition |
Click this icon to remove the condition line to the left of this icon. |
|
|
Look Up Values |
Click on this icon to open a menu of valid values for the selected field. |
|
|
Load Filter |
Click on this icon to view a drop down menu of existing filters. Click on the filter name to load that filter. |
|
|
Delete Filter |
Click on this icon to view a listing of existing filters. Click on the filter name to delete that filter. |
|
|
Save Filter |
Click on this icon to save the filter. A box will display to enter a name for this filter. |