Pay Group Transfer
The following topics on this page explain the Pay Group Transfer feature:
Introduction
This summary gives an overview of how Pay Group transfers work and what gets affected in Time and Attendance when a Pay Group transfer occurs.
A Pay Group transfer is defined as an employee moving from one Pay Group to another during the middle of a pay period, most likely due to a change in Labor Distributions. In previous versions of Time and Attendance, you had to make a transfer only at the end of a pay period. Now, however, you can make the Pay Group transfer at any time and the system accounts for this and pays the employee correctly.
When a new Labor Distribution is entered for an employee that places them in a different Pay Group, the system automatically adds the Expiration Date on the original Labor Distribution and the Effective Date on the new one. This is standard behavior. However, when this occurs in the middle of a pay period, these dates determine how transactions within the pay periods are divided between the two Pay Groups.
Example
Facility A and Facility B are in two different Pay Groups and have two-week pay periods from March 1 to March 14. An employee transfers from A to B on March 5. When the new Labor Distribution is entered, the original expires and the new one begins on March 5 at midnight. When calculations occur, any transactions from March 1 to March 4 apply to the current pay period in the Pay Group for Facility A and the remaining transactions apply to the current pay period in the Pay Group for Facility B.
Definitions
The following phrases are used throughout this summary:
-
Pay Group
Pay Groups are used to group together employees who are paid in the same pay period.
-
Original Pay Group
This represents the Pay Group the employee worked in until the Pay Group transfer was effective.
-
New Pay Group
This represents the Pay Group the employee switches to on the effective date of the Pay Group transfer.
-
Pay Group Instance and pay period
A Pay Group Instance is the term used in Time and Attendance for a specific pay period, defined by start and end dates, for a specific Pay Group. If there are multiple facilities in the organization, each may be in separate Pay Groups with separate Pay Group Instances (pay periods).
The term "pay period" is used in this summary.
Back to the top of Pay Group Transfer
How it works in Time and Attendance
The following sections explain what is affected in Time and Attendance when a Pay Group transfer occurs.
SYS Application Indicators
There is one System Application indicator to update for the Pay Group Transfer feature.
-
SYS Download Standard 49: Pay Group Transfer Determination
This indicator determines whether Pay Group Transfers that would go into effect during the middle of a pay period are allowed when downloading employees.
For more information, see the current version of the Employee Download document.
To update the indicator, complete the following steps.
-
Navigate to .
-
Search for the code SYS.
-
On the Indicators tab, expand the System Download Processes card.
-
For indicator Sys Download Standard 49, select Y.
-
Click Save.
Back to the top of Pay Group Transfer
TCS Pay Period List
When a Pay Group transfer occurs, the entries in the Pay Period list shown on the TCS vary based on when the date occurs in the new Pay Group.
One current pay period
If the transfer is between a bi-weekly and another bi-weekly Pay Group with the same pay period cycle, and the date of the transfer is the first date of the new Pay Group’s future pay period, you see:
-
The previous and current pay periods from the original Pay Group
Example from the following image: 09/01/2019 - 09/14/2019 and 09/15/2019 - 09/28/2019
-
The future pay period from the new Pay Group
Example: 09/29/2019 - 10/12/2019
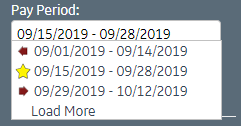
Multiple current pay periods
In other situations, you have two current pay periods and will see:
-
The previous and current pay periods from the original Pay Group
Example from the following image: 09/22/2019 - 09/28/2019 and 09/29/2019 - 09/30/2019
-
The current and future pay periods from the new Pay Group
Example: 10/01/2019 - 10/31/2019 and 11/01/2019 - 11/30/2019
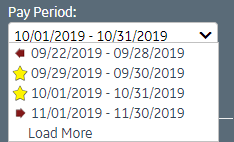
Back to the top of Pay Group Transfer
Informational Message
A message appears above the transactions on the TCS notifying the supervisor that the employee is in a Pay Group transfer situation.

The message states:
A mid-pay period transfer is in progress for this employee between:
<facility>:<department> pay group <code> (<date> - <date>) and
<facility>:<department> pay group <code> (<date> - <date>)
Back to the top of Pay Group Transfer
Benefit Balances
Benefit balances are carried forward from the current pay period of the original Pay Group to the current pay period of the new Pay Group.
This is true only if the benefit plan is available in the new Pay Group and the employee is still eligible.
Back to the top of Pay Group Transfer
Benefit Accruals
Benefit accruals are calculated accurately and carried forward between the current pay period of the original Pay Group to the current pay period of the new Pay Group.
Back to the top of Pay Group Transfer
Other Rules Processing
The only additional rules that have been changed to account for Pay Group transfers are Adjusting Hours and Holiday Benefit.
-
The Adjusting Hours rules prorate the hours based on the hire/terminated options configured within the rule.
-
The Holiday Benefit rule generates the holiday within the appropriate current pay period based on the auto-generated date of the holiday.
Note
Remaining rules need to be handled manually at this time.
Back to the top of Pay Group Transfer
DeductIt Entries and Cash Register Download
DeductIt entries (one-time deductions and those set up to be divided over multiple pay periods) get associated with the correct pay period. This applies to all sources of DeductIt entries (DeductIt readers, the portal, and the Cash Register download).
Back to the top of Pay Group Transfer
Employee Download
The Employee download allows mid-pay period transfers.
Back to the top of Pay Group Transfer
Employee LaborView
The Employee download allows mid-pay period transfers.
Back to the top of Pay Group Transfer
Employee SignOff
Employee SignOff uses the same transfer date and time process to determine whether to lose sign-offs.
Requests
When requests are edited or approved, it uses the start date and time of the request to determine which current pay period it is associated with to remove the sign-off.
All Other Transactions
When clockings are added or edited, the pay period that loses the employee sign-off is based on the same logic that is used to determine which pay period to associate the clockings to.
When calendars (such as PTO) are added or edited, the pay period that loses the employee sign-off is based on the start time plus the calendar's hours to determine which pay period to put it in.
When adjustments are added or edited, the pay period associated with the adjustment loses the sign-off.
Back to the top of Pay Group Transfer
Supervisor Approval
Requests
The start time associated with the request is used to determine which pay period the request is in when determining whether supervisor approval is lost.
All Other Transactions
The Calculations process determines whether the sign-off is lost based on the current pay period that the transactions are tied to.
Back to the top of Pay Group Transfer
Supervisors
Supervisors that are assigned at the employee level have access to both current pay periods.
Supervisors that are assigned at the organization unit level have access to both current pay periods but their ability to edit transactions associated with the current pay periods or approve the employee is determined by their data access.
Back to the top of Pay Group Transfer
Retro Calculator
The Retro Calculator allows retro calculations prior to the Pay Group transfer.
Back to the top of Pay Group Transfer
Automatic Labor Distribution
Automatic Labor Distributions can be expired automatically on the date of a Pay Group transfer, as determined by an indicator. To view the indicator's setting or to make a change, complete the following steps.
-
Navigate to .
-
Search for the TA Code and open the TA record from the search results.
-
Click the Indicators tab and expand the Time and Attendance card.
-
In the TA Solution Standard 5 (Automatic expiration of Automatic Labor Distribution records determination) field, select from the following options:
-
N - Automatic Labor Distribution records are not automatically expired. (default)
-
A - Automatic Labor Distribution expiration occurs when a new primary home labor distribution record is created and either the Pay Group or the Trunk-level organization unit changed.
-
B - Automatic Labor Distribution expiration occurs when a new primary home labor distribution record is created and the Pay Group associated with the primary home labor distribution changed.
-
C - Automatic Labor Distribution records are automatically expired when a new primary home labor distribution record is entered and the Trunk-level organization unit changed.
Note
Depending on your selection, this indicator can affect all labor distribution changes, not just those that occur as a result of a Pay Group transfer. Make sure your selection is correct for all situations in your organization.
-
-
Click Save.
Back to the top of Pay Group Transfer