Call Off
The Call Off scheduling assistant function opens a wizard used to search for employees who are working during the selected time frame to identify employees to call off or send home. All or a part of the schedules of the selected employees can be removed from the schedule screen and the employees can be given an alternate activity code or pay code, such as a low census code.
How it works:
The system first determines which employees are working a schedule that overlaps all or a part of the call off time frame. This time frame is determined by one of the following methods:
-
By entering the start time and length of the window to search for activity codes (where all hours of the activity code fall within that window).
-
By entering a specific activity code.
The system then determines which employees are eligible to be called off based on the qualification rules set up on the specified selection style. The scheduling assistant may run multiple passes. For example, the first pass may look for employees who are over their overtime hours and the second pass for employees over their approved hours.
The process then gives you a list of qualified employees. You can select the employees to be called off and whether to call off all or a part of the scheduled activities for the employees. You also determine if the employees are given a replacement activity code, such as Low Census.
To run the Call Off scheduling assistant, complete the following steps:
-
Start the scheduling assistant by using one of the following methods.
-
From the tool bar, click .
-
From the balancing grid, right-click the appropriate cell. From the menu, select Call Off Employees.
The Call Off scheduling assistant wizard appears.
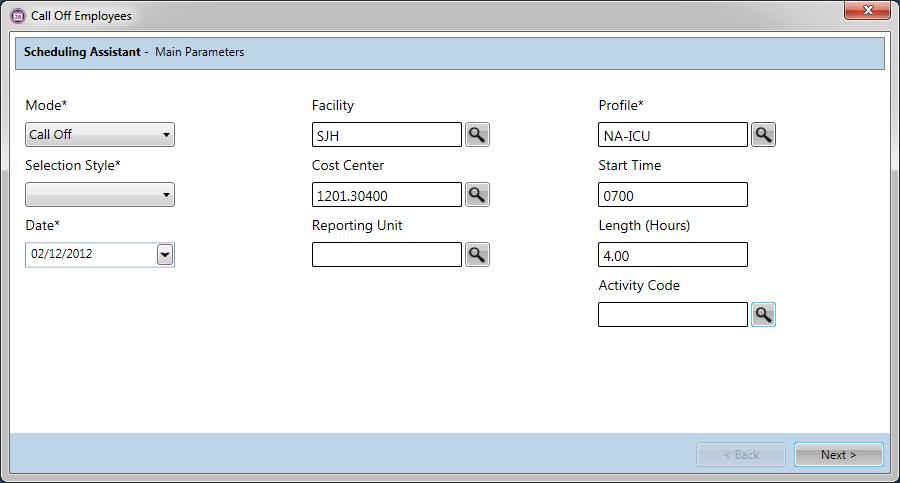
-
-
Some fields are filled in for you. Update any prefilled fields and enter the necessary information in the remaining fields.
-
Mode
The Mode should be Call Off. When you start the Call Off wizard, the Mode defaults to Call Off.
-
Selection Style
Selection styles are previously set up in , with the Type set to Scheduling Assistant Call Off.
Built in to the selection style are the qualifications for each of the passes and the sorting rules. If you set a personal default selection style or the system has a default selection style, this selection style is automatically entered in this field; however, it can be changed.
-
Date, Organization Unit, Profile, Start Time, and Length (Hours)
These fields may be prefilled, based on the cell you highlighted in the balancing grid. These values can be changed.
-
Activity Code
Search for and select the appropriate activity code. If there are values in the Start Time and Length fields, the values are removed.
Tip
Use the Start Time and Length fields or the Activity Code field, but not both.
-
-
When all fields are completed, click Next.
-
As the process begins, the qualification rules may appear, indicating that field values can be changed.
The availability of these fields depends on whether each field is allowed to be viewed or is hidden, as set up on the Selection Style.
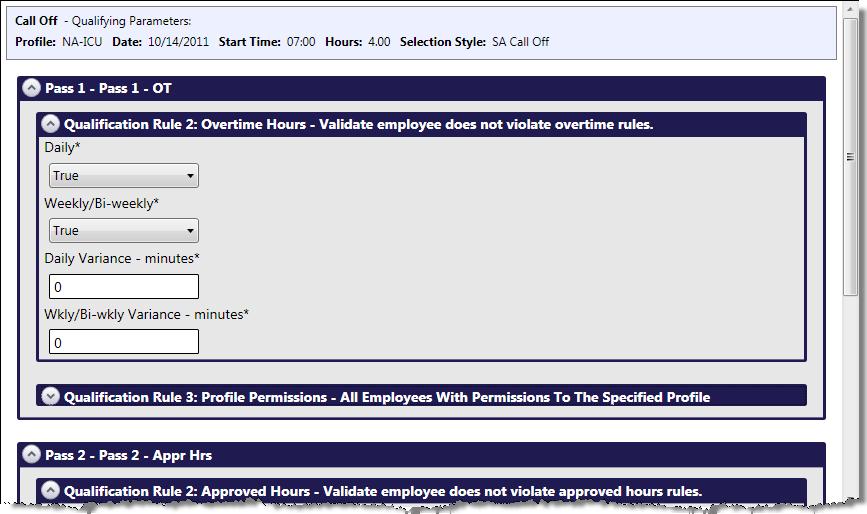
-
Click Next.
-
As the process continues, the sorting rules (how the qualifying employees will be ordered) may appear, indicating that field values can be changed.
The availability of these fields depends on whether each field is allowed to be viewed or is hidden, as set up on the Selection Style.
-
Click Next.
A list of qualified employees appears. Employee names appear under each pass that they qualified for, listed in the order determined by the sorting rules.
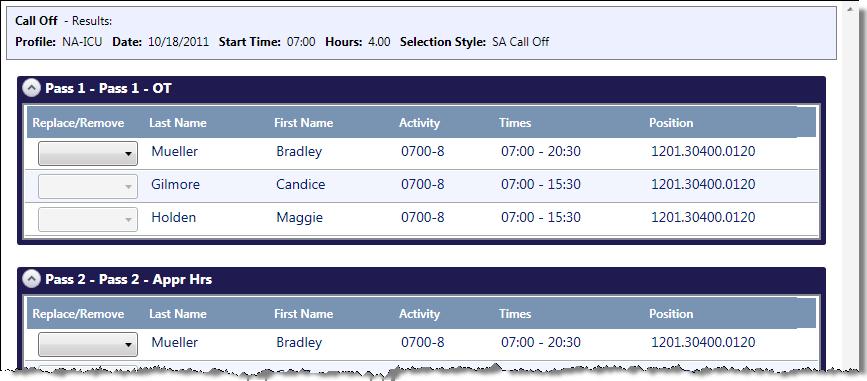
Tip
Some employees may qualify for more than one activity code within a pass and for more than one pass.
-
If desired, click an employee name to see the employee's contact information.
-
For the employees you would like to remove from the schedule, click the drop-down menu in the Replace/Remove column.
Several options appear, such as All, Overlap, Beginning, and End.
If you leave the drop-down menu blank, the employees are not affected by the rest of your actions in the wizard and their schedules are not affected.
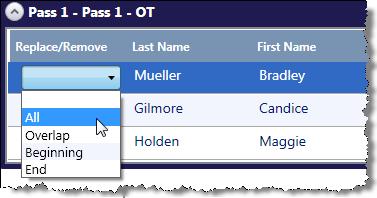
-
Select an option from the menu, depending on whether you want to replace all or part of the schedule with a different activity code or pay code or to remove the schedule from the schedule screen.
Replace/Remove Option
Result*
All
Removes the entire schedule or replaces the entire schedule with a new activity.
Overlap
Removes or replaces the part of the schedule that overlaps the call off time frame selected in step 2.
Beginning
Removes or replaces the part of the schedule that overlaps the call off time frame and removes the part of the schedule that occurs before the call off time frame.
End
Removes or replaces the part of the schedule that overlaps the call off time frame and removes the part of the schedule that occurs after the call off time frame.
*To determine whether to remove or replace the schedule, the system uses the option you choose in this step along with your decisions in step 12.
-
Click Next.
-
Enter a replacement Activity Code or Pay Code, or leave the fields blank to remove the original schedule.
-
If you enter a code, all or part of the original schedule will be replaced, based on your selection in step 10.
-
If you leave the fields blank, all or part of the original schedule will be removed, based on your selection in step 10.
Tip
For help in understanding your choices, see the following table.
-
-
Click Finish.
The affected employees' schedules are removed or replaced.
The following table explains how the selections you have made throughout the previous steps will affect the original schedule. The Call Off Time Frame in the final column is based on your selection in step 2.
|
Option Selected in Step 10 |
Decision Made in Step 12 |
Result |
|---|---|---|
|
All |
Leave fields blank |
Entire schedule is removed |
|
All |
Enter an activity or pay code |
Entire schedule is changed to the new code |
|
Overlap |
Leave fields blank |
The part of the original schedule that overlaps the call off time frame is removed, leaving any scheduled time before and after the call off time frame unaffected. |
|
Overlap |
Enter an activity or pay code |
The part of the original schedule that overlaps the call off time frame is replaced, leaving any scheduled time before and after the call off time frame unaffected. |
|
Beginning |
Leave fields blank |
The part of the original schedule that overlaps the call off time frame and the time before the call off time frame are removed. Any scheduled time after the call off time frame is not affected. |
|
Beginning |
Enter an activity or pay code |
The part of the original schedule that overlaps the call off time frame is replaced and the time before the call off time frame is removed. Any scheduled time after the call off time frame is not affected. |
|
End |
Leave fields blank |
The part of the original schedule that overlaps the call off time frame and the time after the call off time frame are removed. Any scheduled time before the call off time frame is not affected. |
|
End |
Enter an activity or pay code |
The part of the original schedule that overlaps the call off time frame is replaced and the time after the call off time frame is removed. Any scheduled time before the call off time frame is not affected. |