Recalculate Staffing Needs
The Recalculate Staffing Needs function opens a wizard used to update required staffing levels for an organization unit. You enter actual patient census, based on acuity levels, and the system recalculates the required staffing levels.
Authorized users can also use this screen to manually update the staffing needs for a specific profile, with or without changing the census values.
Note
The Staffing Distribution screen must be set up to calculate the new staffing levels. This screen is located in the table.
To recalculate the staffing needs of an organization unit, complete the following steps:
-
Start the wizard by using one of the following methods.
-
From the tool bar, click .
-
From the balancing grid, right-click the appropriate cell. From the menu, select Recalculate Staffing Needs.
The Recalculate Staffing Needs wizard appears and the organization unit and date are filled in.
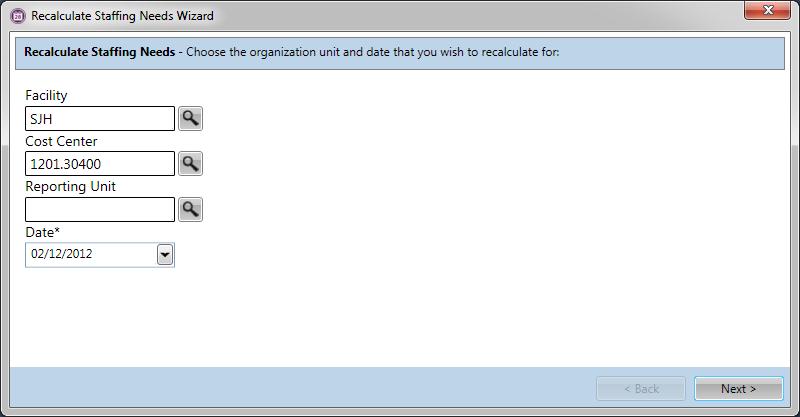
-
-
If needed, update the organization unit and date fields and then click Next.
The next screen of the wizard differs depending on the Census Category selected when you created the organization unit's Staffing Configuration. The Census Categories are:
-
Staffing by Lookups
-
Staffing by Profile
-
Staffing by Hours
-
Staffing by Ratios
Note
The following steps use Staffing by Lookups, since this is the most common Census Category. However, explanations are provided where there are differences if you use one of the other three categories. Most of the steps are the same regardless of the Census Category.
Recalculate Staffing Needs wizard using Staffing by Lookups
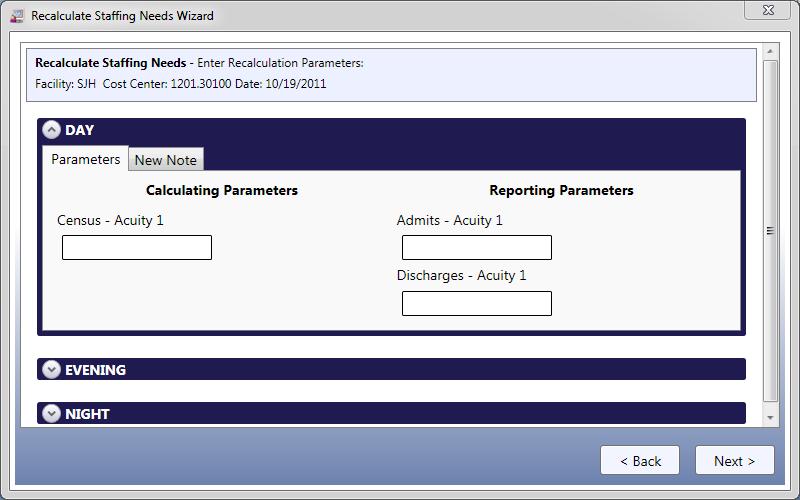
-
-
For each coverage period, enter the unit's census value for each acuity level in the Calculating Parameters column.
These values are used to recalculate the staffing needs.
Note
Explanations for other Census Categories
-
Staffing by Profile: Enter the number of hours for each Profile Group for each acuity level in the Calculating Parameters column. The hours are distributed to each profile based on the Profile Percent Value for each profile within the Profile Group, as configured on the Staffing Distribution table. Note: The profile hours are often calculated by a third-party acuity and patient classification system and may be automatically downloaded into Staffing and Scheduling.
-
Staffing by Hours: Enter the number of hours for the organization unit for each acuity level in the Calculating Parameters column. The hours are distributed to each profile based on the Profile Percent Value, as configured on the Staffing Distribution table. Note: The hours are often calculated by a third-party acuity and patient classification system and may be automatically downloaded into Staffing and Scheduling.
-
Staffing by Ratio: Enter the beginning census and the number of admissions, discharges, and transfers in the Calculating Parameters column. The net census value is multiplied by the Hours Per Patient Day value and then distributed between the coverage periods based on the Coverage Period Percent Value. Then the hours are distributed to each profile based on the Profile Percent Value, as configured on the Staffing Distribution table.
-
-
If there are fields available in the Reporting Parameters column, enter values in each field.
These values are used for reporting purposes only and do not impact the calculation of staffing needs.
-
To add a note to this adjustment, click the New Note tab.
The note can be either an existing predefined note or a custom note.
-
To search for and select a predefined note, click
 .
. -
Enter a Subject.
If a predefined note was selected, the subject is automatically filled in, but it can be changed.
-
In the Body field, enter the text of the note.
If a predefined note was selected, the body text is automatically filled in. If allowed, the text can be changed.
-
-
Click Next.
The recalculated staffing needs appear for each coverage period and profile.
You may need to open a card by clicking
 to view the Adjustment Value and Adjustment Reason fields.
to view the Adjustment Value and Adjustment Reason fields.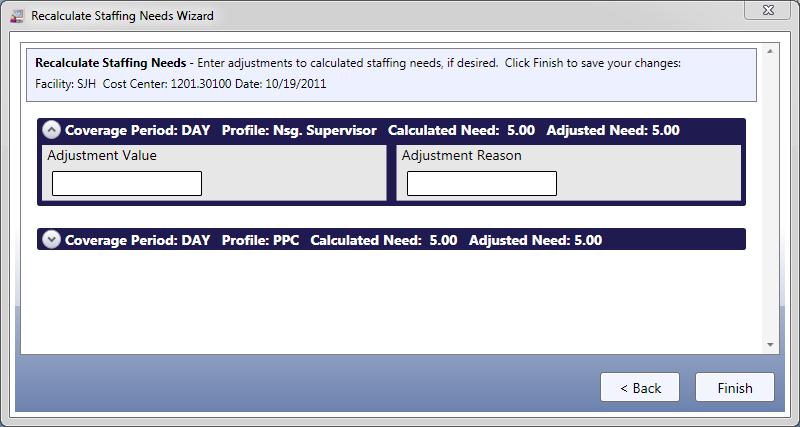
Tip
The following optional step is only used if the recalculated needs do not adequately meet the unit's actual needs. In this situation, you can manually override the recalculated needs.
-
Optional. Enter a value to adjust the needs and enter a reason for the adjustment.
Note
This value is not the actual need. It is the value needed to get to the new need.
Example
The recalculated need is now 5.00. But you feel that the need should be 6.00. Enter 1 (not 6).
The recalculated need is now 5.00. But you feel that the need should be 3.00. Enter -2 (not 3).

-
Click Finish.
The Balancing Grid on the schedule screen is updated with the recalculated needs for the selected day.