View Calculated Data
The View Calculated Data option opens a wizard used to generate information about a clocking pair, a schedule, or an adjustment for the selected employee and day.
Example
For a clocking pair, the details may include the in and out punches for the calculated lunch break, the start of a different pay code, such as a weekend or holiday differential, or a change in labor distribution.
To view the calculated data, complete the following steps:
-
In the schedule grid, select a cell for the employee and date for which you would like to view calculated data.
-
View the calculated data by using one of the following methods.
-
From the tool bar, click .
-
From the balancing grid, click the View Calculated Data tab.
Image shows an example of clocking calculated data
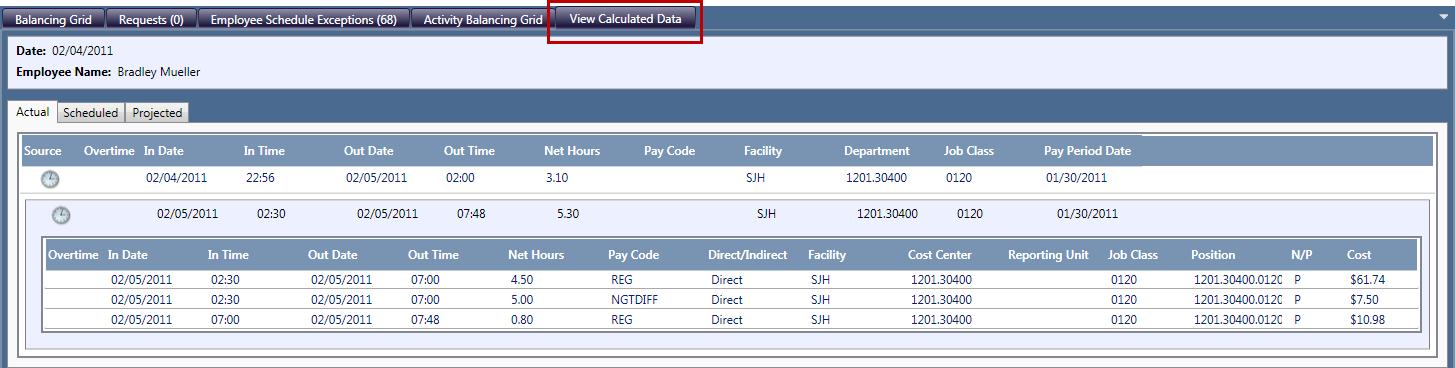
Image shows an example of calendar calculated data

-
-
To view additional details, click a row of information to expand it.
Example
In the previous image of the clocking calculated data, the in punch on 2/4/11 is collapsed, showing summary information. The out punch on 2/5/11 was clicked and is now expanded so that you can see detailed information.
-
As needed, click the other tabs to view additional information.
The following table explains the type of information found on each tab.
Tab
Type of Information
Actual
Displays actual calculated data based on the employee's calendar and clocking information.
Scheduled
Displays the hours calculated by the Time and Attendance Calculations process for only the scheduled hours. Actual clockings are not included in these calculations.
Projected
Displays the hours that are projected by the Time and Attendance Calculations process, based on actual clocking and calendars and future calendars. This would be an employee's total hours, assuming the employee works the hours scheduled to work.
Projections are only calculated for pay codes that have the Pay Code indicator Calculations Standard 6 set to Yes. Also make sure that organization unit indicator Calculations Standard 4 "Projected Payment Determination" is enabled.