Create Schedule
The Create Schedule function opens a wizard used to run the scheduling process for the open organization unit or schedule group.
To create a schedule, complete the following steps:
-
From the tool bar, click .
The Create Schedule Wizard appears.
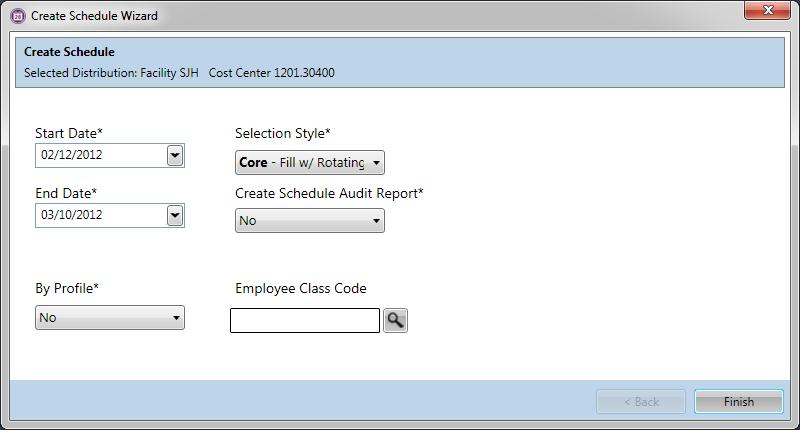
-
Some fields are filled in for you. Update any prefilled fields and enter the necessary information in the remaining fields.
-
Start Date and End Date
The dates for the open schedule period appear but can be changed; however, both dates must fall within the open schedule period.
-
Selection Style
The default Selection Style appears, but a different one can be selected.
-
Create Schedule Audit Report
This option, when set to Yes, generates a report that tracks whether employees were scheduled and any reasons that disqualified them from being scheduled. This report is viewed in .
-
By Profile
This option determines whether to run the scheduling process for all profiles or only for selected profiles.
-
No - the scheduling process is run for all profiles in the selected organization unit or schedule group
-
Yes (then click Next) - the next step of the wizard allows you to search for and select the profiles to include in the scheduling process
-
-
Employee Class Code
This option allows you run the scheduling process for a specified employee class. Click the search icon to search for and select an Employee Class Code or leave blank to run the process for all employee classes.
-
-
Click Finish.
When the process finishes, the schedule screen is updated with the results of the scheduling process.
Tip
To view any error messages, open the report in .